List of content you will read in this article:
- 1. Why is it Important to Know Your Pip Version?
- 2. Benefits of Using the Latest Version of Pip
- 3. How to Check Your Pip Version on Windows
- 4. How to Check Your Pip Version on Mac
- 5. How to Check Your PIP Version on Linux
- 6. How to Update Your Pip Version
- 7. Troubleshooting Problems with Checking Your Pip Version
- 8. Common PIP Version Checking Mistakes to Avoid
- 9. Advanced Pip Version Management Techniques
- 10. Conclusion
Pip, the Python package installer, is an indispensable tool for Python developers worldwide. It serves as the bridge between your Python environment and the vast repository of Python packages available on the internet. With Pip, you can effortlessly install, update, and uninstall Python libraries, making it an essential part of your development toolkit.
Pip is not just a utility; it's a gateway to a thriving ecosystem of open-source Python projects. Whether you're building web applications, conducting data analysis, or exploring machine learning, the check PIP version process ensures that you have access to the latest and greatest Python packages to supercharge your projects.
Why is it Important to Know Your Pip Version?
In the ever-evolving world of Python development, knowing your Pip version isn't just a trivial detail; it's a vital piece of information. Your Pip version determines your ability to harness the latest Python packages, access critical security updates, and maintain compatibility with the ever-expanding Python ecosystem. It's the compass that guides you through the intricate web of Python libraries, ensuring a smooth and productive development journey. Learn how to check your Python version - Click for insights.
In this comprehensive guide, we'll walk you through the check Pip version process on Windows, Mac, and Linux. Whether you're a Python novice embarking on your coding journey or an experienced developer navigating complex Python projects, understanding and managing your Pip version is a fundamental skill that empowers you in the world of Python development.
Benefits of Using the Latest Version of Pip
Staying up-to-date with the latest version of pip offers several advantages:
- Security: The latest pip versions often include crucial security updates and bug fixes, protecting your Python environment from vulnerabilities.
- Compatibility: Newer pip versions are more likely to be compatible with the latest Python packages and libraries, reducing compatibility issues.
- Access to Features: Upgrading pip provides access to new features and improvements, enhancing your development capabilities.
- Bug Fixes: The latest versions address known issues, ensuring a smoother experience when managing Python packages.
By keeping your pip version current, you can enjoy these benefits and ensure a more efficient and secure Python development process.
How to Check Your Pip Version on Windows
Checking the pip version on a Windows system is a straightforward process. Here's a step-by-step guide if you’re wondering how to check the pip version in CMD:
- Open a Command Prompt:
- Click the Start button in the lower-left corner of your screen.
- Type "cmd" or "Command Prompt" into the search bar and press Enter.
- This will open a Command Prompt window.
- In the Command Prompt window, type the following command:
python -m pip --version
- Press Enter to execute the command.
- View Your Pip Version:
- After running the command, the Command Prompt will display information about your pip version. The output will typically include details about the pip version and the Python version it is associated with.
That's it! You've successfully done the check pip version Windows process on your system.
How to Check Your Pip Version on Mac
If you're a Mac user and want to check the pip version of Mac, it's a straightforward process. Just follow these simple steps:
- Open a Terminal Window: To get started, open the Terminal application on your Mac. You can find it in the "Utilities" folder within the "Applications" folder, or you can use the Spotlight search by pressing Command + Space and typing "Terminal."
- Check Your Pip Version: Once you have the Terminal open, you can check the pip version by typing the following command:
pip --version
After typing the command, press Enter.
- View Your Pip Version: After pressing Enter, the Terminal will display your pip version. The output will typically include information about the pip version and the Python version it is associated with.
That's it! You've successfully checked your pip version on your Mac.
How to Check Your PIP Version on Linux
To check Pip version Ubuntu on a Linux system is a straightforward process. Here's a step-by-step guide to check Pip version Linux:
- Open a Terminal:
- Launch the Terminal application on your Linux system. You can often find it in the Applications or System Tools menu, or by searching for "Terminal" in the application launcher.
- In the Terminal window, type the following command:
pip --version
- Press Enter to execute the command.
- View Your Pip Version:
- After running the command, the Terminal will display information about your Pip version. The output typically includes details about the Pip version and the Python version it is associated with.
You've successfully completed the check Pip version process on your Linux system. Understanding your Pip version is essential for managing Python packages effectively and ensuring compatibility with your Python projects.
How to Update Your Pip Version
Ensuring that your Pip version is up-to-date is essential for effective Python package management. Pip regularly receives updates that bring new features, improvements, and security patches.
Stay Up-to-Date with the Latest Python Tools – Upgrade PIP Today!
Regardless of your operating system (Windows, Mac, or Linux), updating Pip follows a consistent process:
- Open a Terminal or Command Prompt:
- Check pip version Windows 10: Press the Windows key, type "cmd," and press Enter to open a Command Prompt.
- On Mac: Open the Terminal application, typically located in the Applications > Utilities folder or accessible through Spotlight.
- On Linux: Launch the Terminal application from your system's Applications or System Tools menu.
- In the Terminal or Command Prompt, enter the following command and press Enter:
python -m pip install --upgrade pip
- Verify the Update:
- After the update process completes, confirm the successful update by running the following command:
python -m pip --version
- The updated Pip version will be displayed in the terminal or Command Prompt output.
Troubleshooting Problems with Checking Your Pip Version
Here are common problems you might encounter and their solutions:
1. Command Not Found (Windows)
Problem: When running the pip --version on Windows, you might receive a "command not found" error.
Solution: This error typically occurs when Pip is not in your system's PATH. To fix it, ensure that the Python Scripts directory (e.g., C:\Users\<your username>\AppData\Local\Programs\Python\PythonXX\Scripts) is added to your system's PATH variable. You may need to restart your Command Prompt or PowerShell window for changes to take effect.
2. Permission Denied Error (Linux and macOS)
Problem: On Linux or macOS, you may encounter a "Permission Denied" error when running the pip --version.
Solution: This error suggests that your user doesn't have permission to execute the pip command. You can use sudo to run the command with elevated privileges:
sudo pip --version
Alternatively, consider using the --user flag to install Pip locally without requiring root permissions:
python -m pip install --user --upgrade pip
3. Outdated Pip
Problem: If you see that your Pip version is outdated and you try to upgrade it but encounter errors, it could be due to an outdated Python version.
Solution: Upgrade your Python version first, and then upgrade Pip. Some older Python versions may not support the latest Pip releases. After updating Python, use:
python -m pip install --upgrade pip
4. Network Issues
Problem: Slow or interrupted internet connections can lead to failed PIP updates or installations.
Solution: Check your internet connection and try again. If you have a slow connection, you can use mirrors or specify a trusted mirror to improve download speeds. For example:
python -m pip install --upgrade pip --trusted-host pypi.org --trusted-host pypi.py thon.org --trusted-host=files.pythonhosted.org
Common PIP Version Checking Mistakes to Avoid
While the check Pip version process may seem straightforward, there are some common mistakes that users often make. To ensure a smooth experience and accurate information, be aware of these pitfalls:
1. Using the Wrong Command
Mistake: Users sometimes mistakenly use commands like pip --version or pip3 --version instead of the correct command pip --version.
Solution: Always use the pip --version command to check the Pip version. Using variations like pip3 or pip2 may result in different version information, especially if multiple Python versions are installed on your system.
2. Not Opening a New Terminal or Command Prompt
Mistake: Users often forget to open a new terminal or Command Prompt window after updating Pip. They continue using the existing terminal, which may not recognize the updated Pip version.
Solution: After updating Pip, close your current terminal or Command Prompt window and open a new one. This ensures that the updated Pip is recognized.
3. Ignoring Error Messages
Mistake: Some users encounter error messages during the Pip version check and ignore them, assuming their Pip version is up-to-date.
Solution: Pay attention to any error messages during the version check. If you encounter errors, address them promptly, as they may indicate issues with your Pip installation or system configuration.
Advanced Pip Version Management Techniques
While checking and updating your pip version is essential, advanced users may benefit from additional pip version management techniques. These techniques provide more control and flexibility over your Python package management. Here are some advanced strategies:
1. Virtual Environments
Virtual environments allow you to create isolated Python environments for your projects. You can create a virtual environment for each project, ensuring that dependencies do not interfere with each other. To use virtual environments:
- Create a virtual environment: python -m venv myenv
- Activate it: source myenv/bin/activate (Linux/macOS) or myenv\Scripts\activate (Windows)
- Install packages within the virtual environment.
2. Requirements Files
Requirements files (often named requirements.txt) list all the packages required for a project. This allows you to recreate the exact environment for your project on different systems. To create a requirements file:
- Freeze installed packages: pip freeze > requirements.txt
- Install packages from a requirements file: pip install -r requirements.txt
3. Pipenv
Pipenv is a higher-level package manager that combines pip and virtual environments. It simplifies dependency management by creating a Pipfile and Pipfile.lock for your project. To use Pipenv:
- Install Pipenv: pip install pipenv
- Create a new project: pipenv --python 3.8
- Install packages: pipenv install requests
- Activate the virtual environment: pipenv shell
4. Conda
Conda is a package manager often used for data science and scientific computing. It can manage both Python and non-Python packages. To use Conda:
- Install Miniconda or Anaconda: Follow the installation instructions for your platform.
- Create a Conda environment: conda create --name myenv python=3.8
- Activate the environment: conda activate myenv
- Install packages with Conda: conda install numpy
5. Version Pinning:
For stability, you can pin specific package versions in your requirements file. This ensures that your project uses a known and tested version of a package. For example, in your requirements.txt file:
requests==2.25.1
Conclusion
Knowing your pip version is essential for maintaining a stable and secure Python development environment. By following the steps outlined in this guide, you can easily check your pip version on Windows, Mac, and Linux, ensuring compatibility with the packages you work with.
Remember that keeping pip up-to-date is a best practice, providing access to new features and enhancing security. Regularly checking and updating your pip version ensures you are ready to tackle your Python projects with confidence.
For further exploration into Pip version management and Python package mastery, consider these additional resources:
- Official Pip Documentation: The official documentation provides in-depth insights into Pip's capabilities and usage.
- Python Package Index (PyPI): PyPI is the central repository for Python packages. It's your gateway to discovering and installing Python packages for various purposes.
- Python Virtual Environments: Virtual environments allow you to create isolated Python environments for your projects, each with its own Pip version and package dependencies.
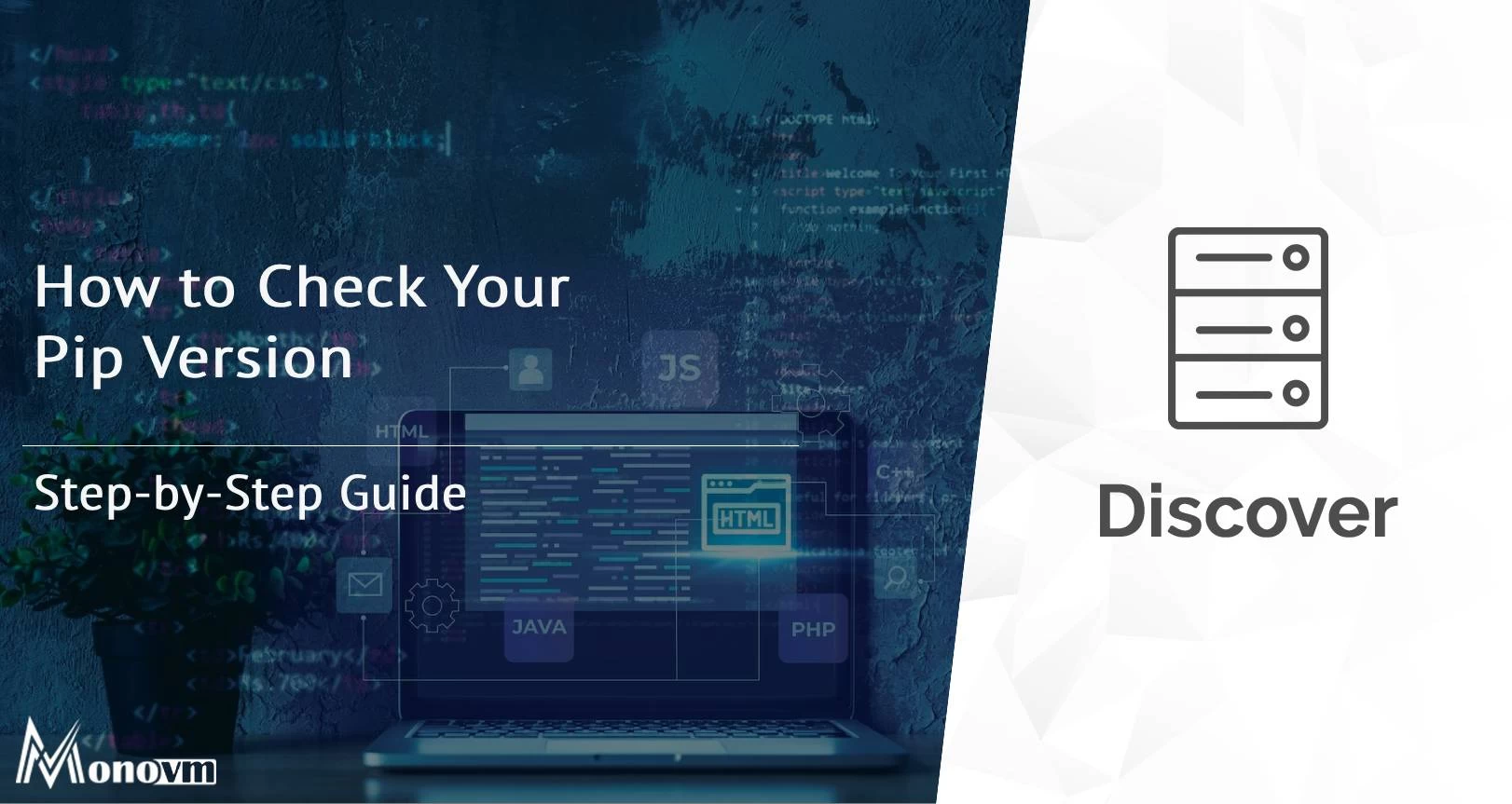
Hello, everyone, my name is Lisa. I'm a passionate electrical engineering student with a keen interest in technology. I'm fascinated by the intersection of engineering principles and technological advancements, and I'm eager to contribute to the field by applying my knowledge and skills to solve real-world problems.