List of content you will read in this article:
How to Change Display Language on Windows Server VPS
Welcome to our guide on changing the Windows server VPS display language. Windows Server supports over 40 languages, making it a versatile choice for users around the world.
Whether you're traveling or simply prefer to work in your native language, Windows Server can accommodate your language preferences.
This tutorial will walk you through the steps to change the display language on your Windows server VPS.
Logging In and Accessing Settings
First, ensure you are logged in as an administrator on your active Windows VPS. If you need assistance connecting to your VPS via Remote Desktop Protocol (RDP), refer to [How to connect to a VPS via RDP] for detailed instructions.
- Open Settings:
- Click on the "Start menu" and select "Settings."
- Navigate to Language Settings:
- Click on "Time and Language."

- Then select "Language" in the left pane.

Adding a New Language
- Add a Language:
- Under Language settings, click on "Add a Language."

- Choose your desired language from the list and click "Next."

- Install Language Features:
- Ensure all items are checked on the "Install Language Features" screen.
("Display Language installation and use as Windows display language" must be enabled.)

- Click "Install" to download and install the language pack.
![]()
Configuring Date, Time, and Region Settings
- Language Options:
- After installation, click on the language you added.

- Review the Language Pack section to confirm the installation.


- Click the back arrow icon to return to the previous settings.
- Configure Date and Time:
- Navigate to "Date & Time" from the left pane.
- Select your time zone from the dropdown menu.

- Set Region and Regional Settings:
- Click on "Region" from the left pane.
- Choose your region from the "Country or Region" dropdown menu.

- Additional Settings:
- Under "Related settings," click on "Additional date, time, and regional settings."

- Configure Clock and Region:
- In the new window, click on "Region."

- Navigate to the "Administrative" tab.
- Click on "Copy Settings" under the "Welcome Screen and New User Account" section.

- Select all items and click "OK."

- Change System Locale:
- Still, on the "Administrative" tab, click on "Change system locale" under "Language for Non-Unicode Programs."

- Select your region from the dropdown menu.
- Click "OK" to apply changes.

Restart and Verification
- Restart the System:
- After completing the steps above, you will be prompted to restart the system.
- Click "Restart now" to restart your VPS.

- Verification:
- Once the system restarts, check if the display language has been changed to your selected language. (We have chosen the Chinese language)

- Log in to verify the language settings, including the login screen and interface.
Following these steps will allow you to customize the display language of your Windows server VPS to suit your preferences or operational needs. Enjoy using your VPS in your preferred language for a more personalized experience. Feel free to ask for assistance if you have any questions or encounter issues during this process.
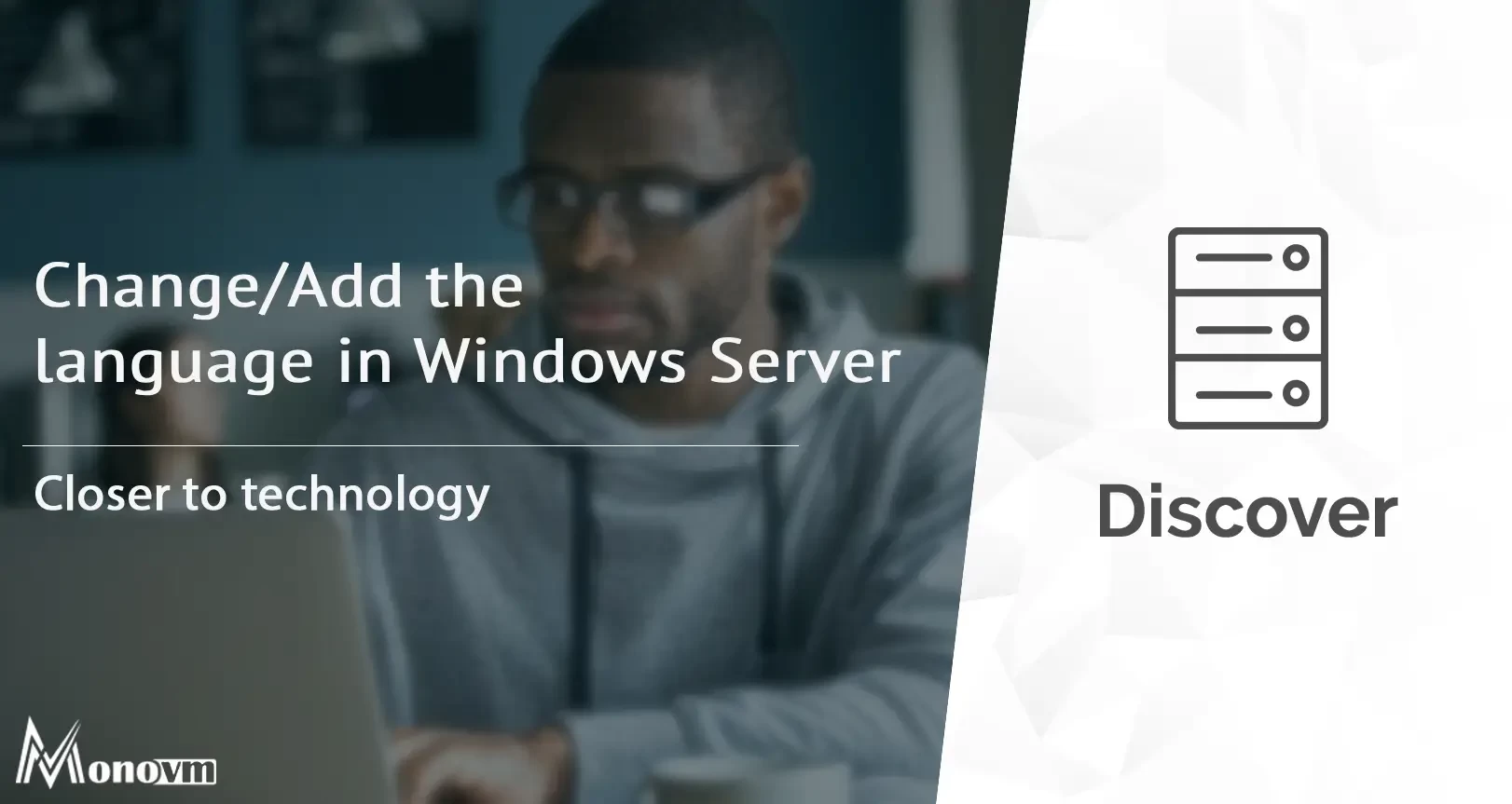
Hello, everyone, my name is Lisa. I'm a passionate electrical engineering student with a keen interest in technology. I'm fascinated by the intersection of engineering principles and technological advancements, and I'm eager to contribute to the field by applying my knowledge and skills to solve real-world problems.