List of content you will read in this article:
A computer is one of the most multifunctional and useful tools in modern society. It allows for instant communication with just about anyone all around the globe, access to and storage of a seemingly endless amount of data about almost any topic imaginable, near-instant complex mathematical computations, and simulations of important real-life scenarios. The crazy part is that everything we just mentioned is simply the tip of the iceberg of the things that can be done with a computer.
Just like about any tool out there, a single computer can be used by quite a large number of people, however, most of the data users store on their devices is private and needs to be kept out of the eyes of the other users of the device. The easiest way to do so is to create multiple user accounts, one for each user of the system so that everyone’s privacy is respected. But how do you create new accounts? Well, you are in the right place. In this tutorial, we will go through all the steps for:
- How to add/create a new user in Windows
- How to change user password in Windows
- How to delete a user in Windows
The following tutorial will work for all Windows versions and on windows VPS too. However, before getting into it, let us first explain what exactly a Windows user is.
What is a Windows User?
A Windows user account allows you to sign in to your device. When you first install Windows on your computer, one user account gets automatically created within the operating system. If you plan to only use the machine yourself, this is more than enough, however, if you plan to share your computer with other people, it is always best to create separate Windows user accounts for each one.
Windows users can be of three types: ones with administrative access, standard accounts, and standard accounts with family safety. Administrator accounts have full control over the computer and can edit every setting and program within the OS (i.e., operating system). Each computer must have at least one administrative account.
Standard accounts, on the other hand, do not have such privileges. They can still use the system to complete normal everyday tasks such as running software, browsing the web, and personalizing their files and desktop; however, they cannot edit system settings or install new software without entering the administrative account password.
Standard accounts with family safety are simply standard accounts with a few layers of parental controls. These are typically reserved for children using a family computer. Certain restrictions can be imposed on such accounts, such as what websites they can visit, what software they can run, and for how long can they stay logged into the system.
Why Have Multiple Windows Users?
If you are sharing your computer with your family or friends, it is highly recommended to have a separate account for each user. This way, everyone keeps their data private, it will not be deleted accidentally by someone else, and in some cases, prevent the accidental (or purposeful) installation of malware.
Computers that are used by the general public, such as in libraries, schools, universities, internet cafes, etc., should definitely have standard users that people can use for security purposes. Thus, there should also be an administrative user that can be accessed by the IT department of the organization to make changes, install updates, and fix issues with the system.
Even if you are the only person using a computer, it might be a good idea to complete your everyday tasks with a standard user account instead of the built-in administrator one. Why? This is an additional security measure to keep your system safe, as accidental installation of malware can be avoided.
How to Create New Users in Windows
Now that we know what exactly a user account is, the types of accounts you can make, and why even have multiple Windows users, let us get into how to create a new user.
Method 1
This method of new user account creation is only possible in Windows 10.
Step 1: Search for "settings" in the Windows search bar and click on Settings.
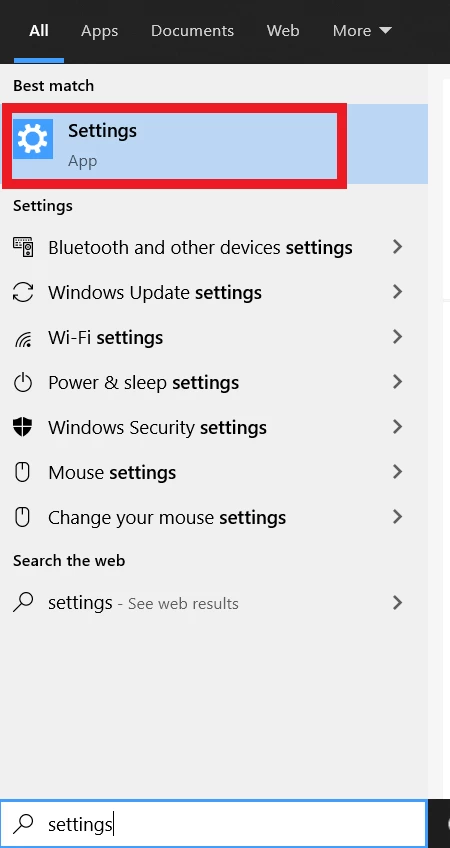
Step 2: Click on Accounts.
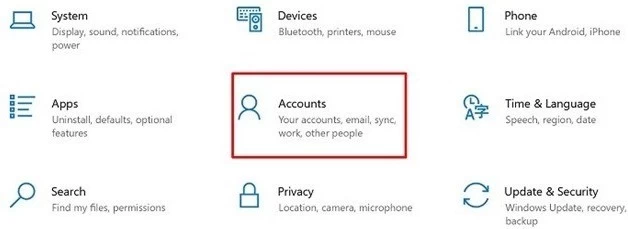
Step 3: In the left-hand side menu, click on Other users.
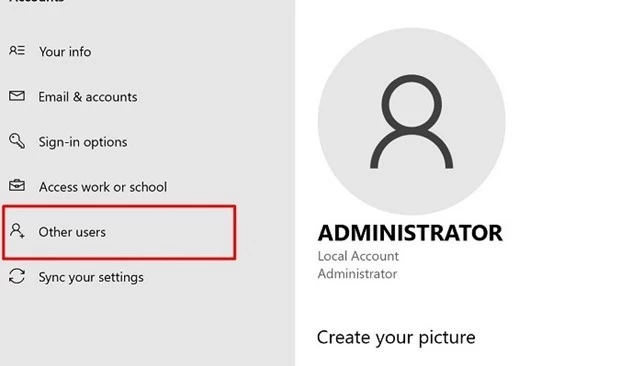
Step 4: Click on Add someone else to this PC.
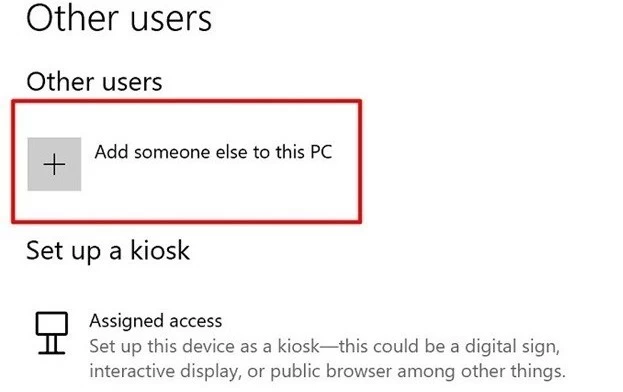
Please note that from this point on, we will show how to create a local user in Windows 10. If you wish to create an online user using their Microsoft account, enter their login details in Step 5.
Step 5: Click on I don't have this person's sign-in information.
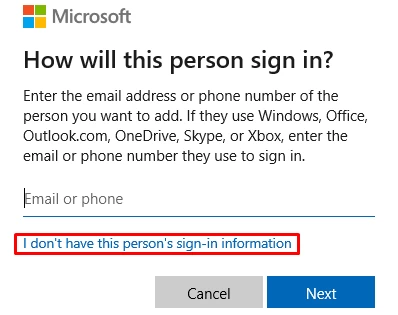
Step 6: Click on Add a user without a Microsoft account.
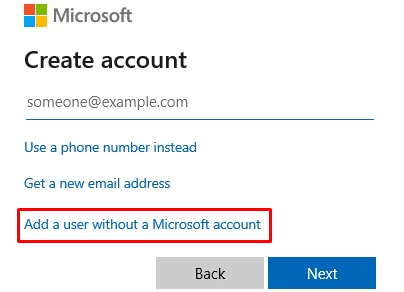
Step 7: Enter the username and password for the new user, as well as the security questions.
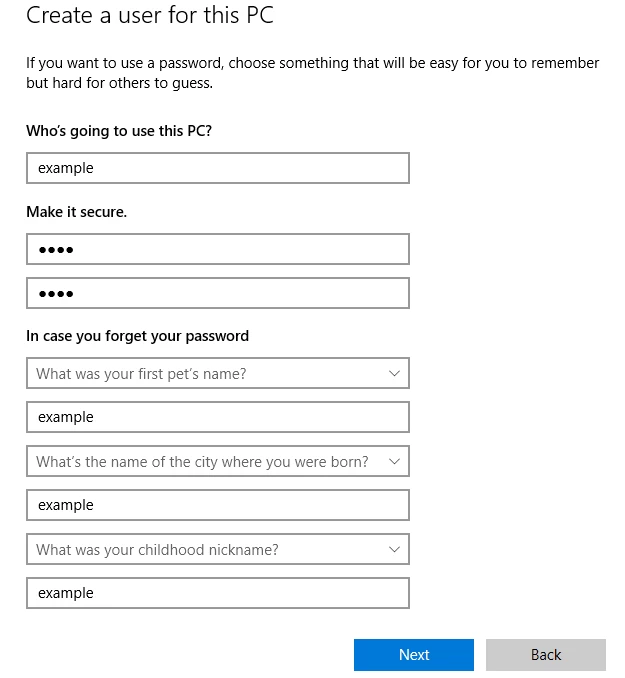
And that’s it, you now have a new local user account.
Method 2
This method works for all versions of Windows.
Step 1: Press Windows key + R on your keyboard to open Run. (Check this to see all the Windows shortcuts)
Step 2: Type lusrmgr.msc and click OK.
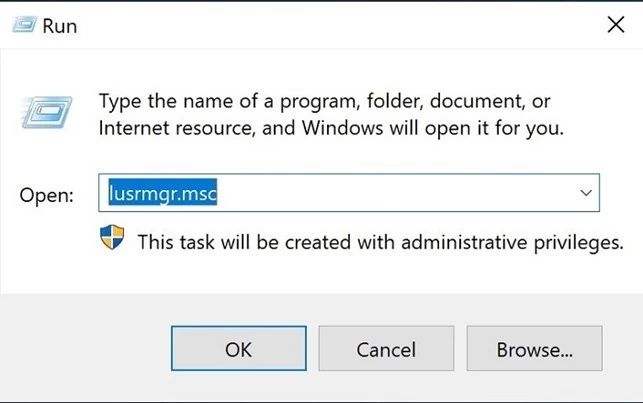
Step 3: Right-click on Users and click on New User…
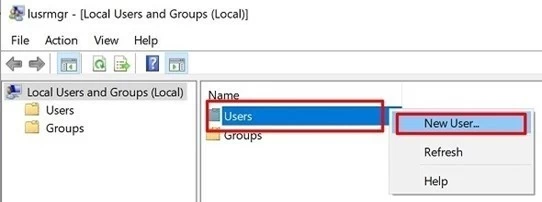
Step 4: Enter the name of the username, password, and click on Create
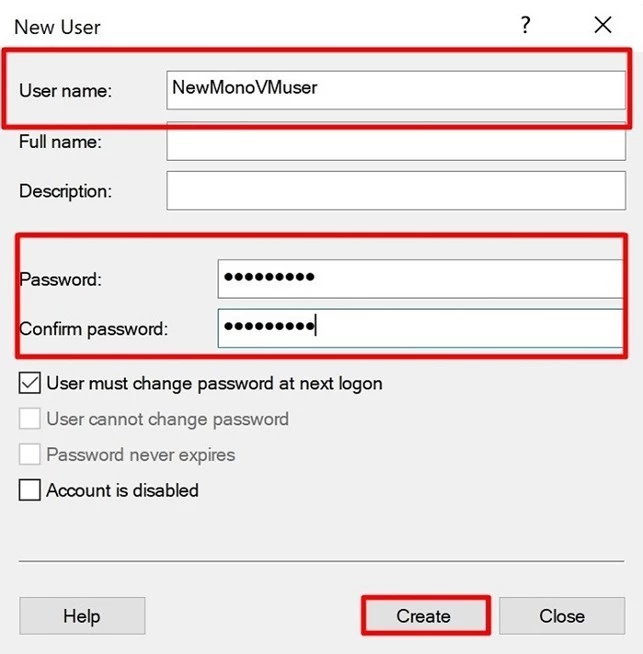
Congratulations! You successfully created a new user.
How to Change User Password in Windows
Follow these simple steps to change a user’s password in any version of Windows.
Step 1: Press Windows key + R to open Run, type lusrmgr.msc, and click OK.
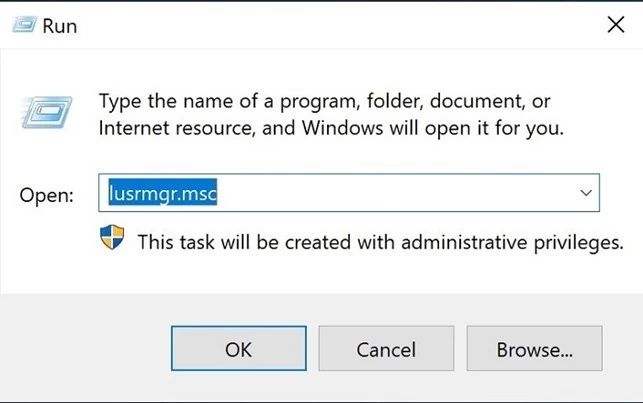
Step 2: Double click on Users.
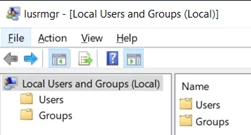
Step 3: Right-click on the account that you want to change the password in and click on Set Password...
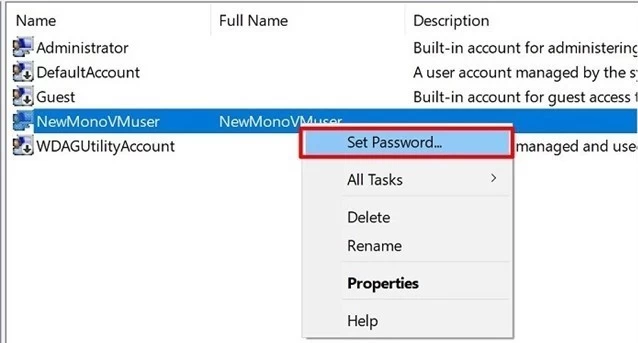
Step 4: Click on Proceed.
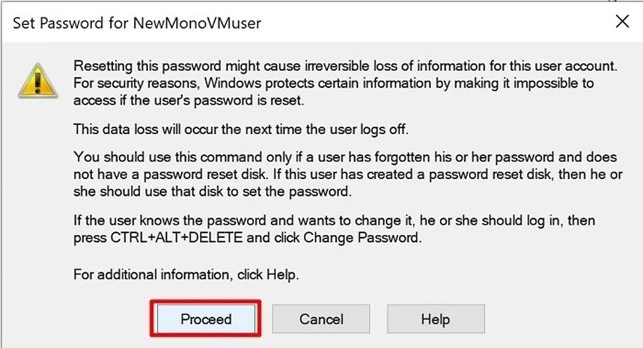
Step 5: Create the New password and click on OK.
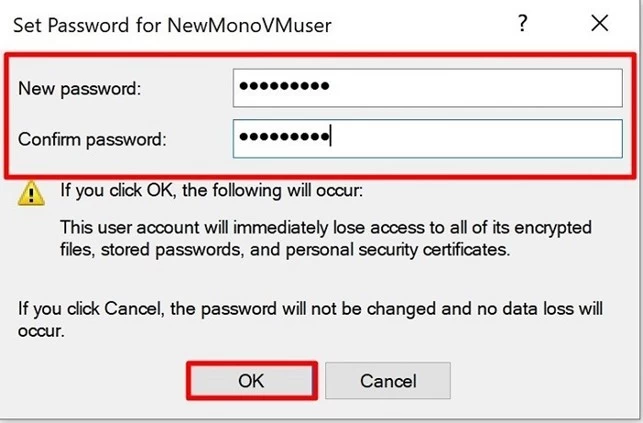
Congratulations, the password for the selected user has been changed.
How to Delete a User in Windows
Here are the steps you need to follow to delete a user account in Windows. This method works with any version of Windows.
Step 1: Press Windows key + R to open Run, type lusrmgr.msc, and click OK.
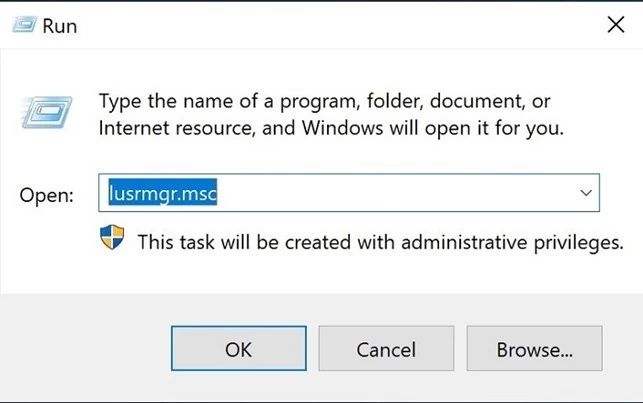
Step 2: Double click on Users.
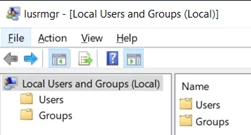
Step 3: Right-click on the account that you want to change delete and click on Delete.
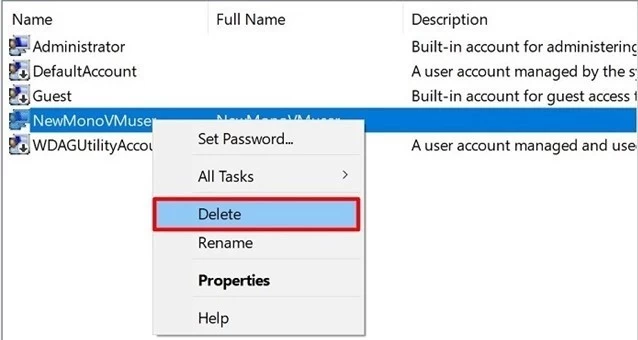
And that’s all, you have successfully deleted the chosen user.
Conclusion
Creating new Windows user accounts for different people that use the computer is not only a good idea for each one’s privacy but also is crucial for improving your system’s security. We hope that now you have a better understanding of Windows users, their privileges, and how to manage them. If you found this article helpful, have any questions, or would like to suggest something, please leave a comment in the comment section below.
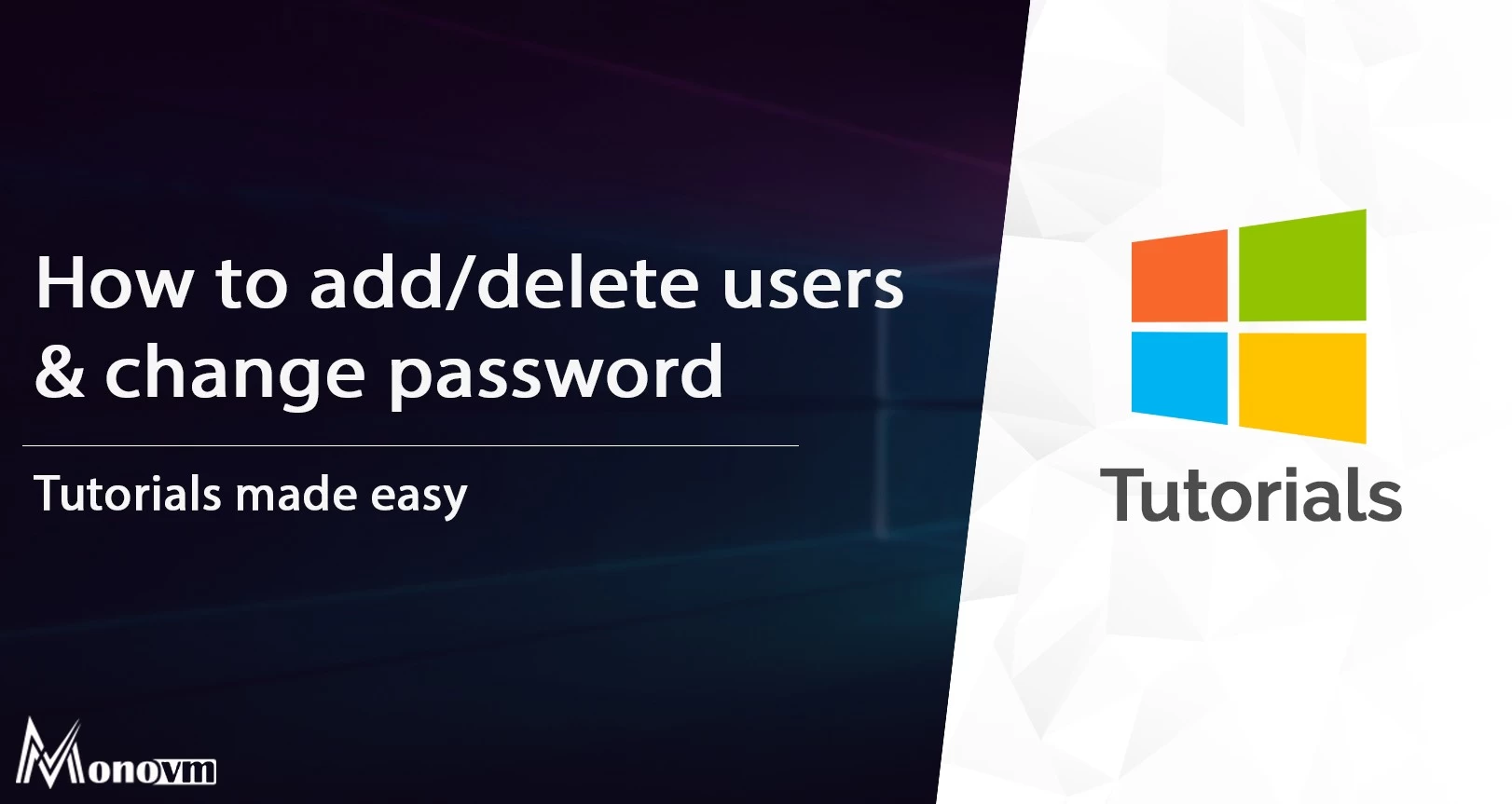
I'm fascinated by the IT world and how the 1's and 0's work. While I venture into the world of Technology, I try to share what I know in the simplest way with you. Not a fan of coffee, a travel addict, and a self-accredited 'master chef'.